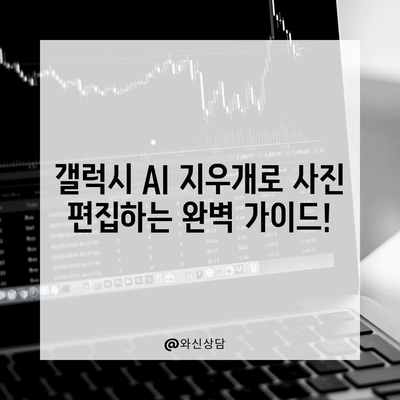갤럭시 AI 지우개 기능 사진 편집 하기
갤럭시 AI 지우개 기능 사진 편집 하기 방법을 알아보세요. 효과적으로 불필요한 요소를 제거하고 자연스러운 이미지를 만들어보세요.
사진 편집은 현대 사회에서 중요한 기술 중 하나입니다. 특히 갤럭시 스마트폰을 활용한 AI 지우개 기능은 손쉽고 빠르게 사진을 편집할 수 있는 혁신적인 도구입니다. 이번 블로그 포스트에서는 갤럭시 AI 지우개 기능 사진 편집 하기에 대한 심층적인 내용을 다뤄보겠습니다. 이 글을 통해 이 기능의 사용법, 실제 사례, 그리고 팁을 자세히 알아보도록 하겠습니다.
갤럭시 AI 지우개 기능 소개
갤럭시 AI 지우개 기능은 사용자가 사진에서 불필요한 요소를 삭제할 수 있도록 도와주는 기능입니다. 이 기능은 머신 러닝 알고리즘을 활용하여, 사용자가 지우고자 하는 개체를 인식하고 그 주변의 픽셀을 분석하여 자연스럽게 채워넣는 원리를 사용합니다. 처음에는 이 기능이 어떻게 작동하는지 궁금할 수도 있습니다. 그래서 이 섹션에서는 AI 지우개 기능의 기본 메커니즘과 장점을 설명하겠습니다.
AI 지우개 기능의 작동 원리
AI 지우개 기능은 사용자가 선택한 영역을 분석한 후, 그 인근의 색상과 질감을 바탕으로 픽셀을 자동으로 채워 넣습니다. 예를 들어, 배경에서 사람을 지우고자 할 때, AI는 사람과 비슷한 색상의 배경을 찾아 자동으로 복원하는 데 주력합니다. 이렇게 함으로써, 지운 후에도 사진이 자연스럽게 보이도록 도와줍니다.
| 기능 요소 | 설명 |
|---|---|
| 선택 영역 분석 | 사용자가 선택한 부분을 인식하여 지우고자 하는 개체를 파악합니다. |
| 주변 픽셀 평가 | 선택된 영역의 주변 픽셀 색상과 질감을 분석합니다. |
| 자연스러운 복원 | 분석된 정보를 바탕으로 주변 피부색이나 배경으로 자연스럽게 채워줍니다. |
장점과 활용 사례
갤럭시 AI 지우개 기능은 여러 가지 장점을 제공합니다. 첫 번째로, 사용자 친화적입니다. 복잡한 편집 기술이 필요 없이 간단한 클릭 몇 번으로 멋진 결과물을 얻을 수 있습니다. 두 번째로, 다양한 활용이 가능합니다. 예를 들어, 가족 사진에서 불필요한 사물을 제거하거나 여행 사진에서 지나가던 사람을 삭제하는 등 상황에 맞게 활용할 수 있습니다. 이러한 이유로 갤럭시 AI 지우개 기능은 사진 편집 도구 중에서 매우 인기 있는 선택이 되고 있습니다.
이 문서의 다음 섹션에서는 갤럭시 AI 지우개 기능을 실제로 사용하는 법에 대해 알아보겠습니다.
💡 갤럭시 AI 지우개로 사진 편집의 비밀을 알아보세요! 💡
갤럭시 AI 지우개 기능 사용법
갤럭시 AI 지우개 기능을 사용하여 사진을 편집하는 방법은 매우 직관적입니다. 이 섹션에서는 이 기능을 단계별로 설명하겠습니다. 사용법을 이해하는 것은 이 기능의 최대한의 효과를 끌어올리는 데 매우 중요합니다.
1단계: 사진 선택하기
먼저, 갤럭시 기기에서 편집하고자 하는 사진을 선택해야 합니다. 갤럭시 갤러리 앱에서 원하는 이미지를 열고, 편집 기능 메뉴를 선택하세요. AI 지우개 기능은 최신 버전의 갤럭시 소프트웨어에서 지원되므로, 업데이트가 되어 있는지 확인하는 것이 중요합니다.
2단계: AI 지우개 메뉴 접근하기
사진을 열면 편집 도구 모음이 나타납니다. 여기에서 AI 지우개 또는 지우기 아이콘을 찾아 클릭합니다. 간단한 클릭으로 이 강력한 기능에 접근할 수 있습니다. 이는 여러 도구들 중 하나로, 선택한 이미지의 요소를 쉽고 빠르게 제거하는 데 도움을 줍니다.
| 단계 | 설명 |
|---|---|
| 사진 선택하기 | 갤러리에서 원하는 이미지를 선택합니다. |
| AI 지우개 접근하기 | 편집 도구 모음에서 AI 지우개 또는 지우기 아이콘을 클릭합니다. |
3단계: 지우고 싶은 영역 선택하기
이제 삭제하고 싶은 영역을 선택해야 합니다. 손가락으로 드래그하여 영역을 선택하거나 포인터 도구를 사용할 수 있습니다. 이때, 너무 넓은 부분을 선택하기보다는 소규모의 영역부터 시작하는 것이 좋습니다.
4단계: 지우기 실행하기
선택이 완료되면, 지우기 버튼을 클릭합니다. AI 지우개 기능이 작동하여, 선택된 영역 주변의 픽셀을 분석하여 자동으로 자연스럽게 채웁니다. 이 과정에서 지워진 부분을 즉시 확인할 수 있어, 필요에 따라 추가 조정이 가능합니다.
5단계: 최종 확인 및 저장하기
편집이 완료되면, 결과를 최종적으로 확인하고, 만족스러우면 새로운 파일로 저장합니다. 이렇게 하면 원본 이미지를 보존하면서 자유롭게 편집한 파일을 사용하게 됩니다. 저장 시 파일 형식은 JPG 또는 PNG와 같은 고해상도로 선택해야 합니다.
이제 우리는 갤럭시 AI 지우개 기능을 충분히 익혔습니다. 다음 섹션에서는 간단한 팁과 주의사항을 다루어, 더욱 효과적으로 이 기능을 활용할 수 있도록 하겠습니다.
💡 갤럭시 AI 지우개로 사진 속 글씨를 쉽게 추출하는 방법을 알아보세요! 💡
갤럭시 AI 지우개 기능 활용 팁
갤럭시 AI 지우개 기능을 더 효과적으로 활용하기 위해 몇 가지 팁을 제공하겠습니다. 이러한 팁을 통해 사진 편집 시 더욱 뛰어난 결과를 만들어 낼 수 있습니다.
여러 번의 시도 가능성
많은 사용자가 지우기를 한 번에 완료하려고 하곤 합니다. 하지만, 때로는 불만족스러운 결과를 초래할 수 있습니다. 각 지우기 시도에서 변경된 부분을 미리 확인하고 필요 시 다시 시도하는 것이 좋습니다.
| 팁 | 설명 |
|---|---|
| 여러 번의 시도 가능성 | 시도할 때마다 사진을 확인하고 결과에 따라 다시 시도하세요. |
| 줌 기능 활용 | 세부적인 부분을 지우려 할 때, 줌을 활용하여 세심하게 편집합니다. |
색상 일치
지우고자 하는 개체 주위의 색상과 유사한 색상을 찾아 자연스럽게 채워지는지 확인하는 것이 중요합니다. 이는 보통 AI가 자동으로 해주지만, 때로는 수동으로 조정할 필요가 있습니다. 색상이 비슷할 경우, 결과물이 더 자연스럽게 보입니다.
최종 확인 필수
편집이 완료된 후, 사진을 확대하여 세부 사항을 확인하는 것이 좋습니다. 일부 경우, 작은 부분이 여전히 보일 수 있습니다. 이러한 부분을 발견하면 다시 지우기 옵션을 사용하여 수정할 수 있습니다.
이러한 팁들을 활용하여 갤럭시 AI 지우개 기능을 최대한 활용해 보세요. 다음 섹션에서는 우리는 이 기능을 사용한 실제 사례를 다루겠습니다.
💡 갤럭시 AI 지우개의 놀라운 기능을 지금 확인해 보세요! 💡
AI 지우개 기능의 실제 사례
갤럭시 AI 지우개 기능을 활용하면 여러 상황에서 효과를 극대화할 수 있습니다. 이 섹션에서는 몇 가지 실제 사례를 통해 어떻게 활용할 수 있는지를 알아보겠습니다.
가족 사진의 불필요한 요소 제거
가족 사진에서 배경에 있는 불필요한 사물이나 인물을 지우는 데 AI 지우개 기능이 매우 유용합니다. 예를 들어, 잔디밭에서 아이들이 뛰어놀고 있는 사진에서 지나가는 행인을 제거하고 싶다면, 그 행인을 선택하면 됩니다. AI는 주변 녹색의 색감을 바탕으로 사람을 자연스럽게 제거해 줄 것입니다.
여행 사진의 처리
여행 중 찍은 사진에서 경치를 방해하는 교통편이나 다른 관광객을 지우는 데도 유용합니다. 예를 들어, 유명한 관광지 앞에서 찍은 사진에서 여행 상품 판매자를 지우고 싶다면, 쉽게 선택하여 제거할 수 있습니다. 이는 여행 중 소중한 순간을 더욱 특별하게 만들어 줄 수 있습니다.
| 사례 | 설명 |
|---|---|
| 가족 사진 | 배경의 불필요한 요소를 제거하여 자연스러운 사진을 완성합니다. |
| 여행 사진 | 여행 중 찍은 사진에서 방해되는 요소를 삭제하여 아름다움을 강조합니다. |
이러한 활용 사례들은 갤럭시 AI 지우개 기능이 얼마나 효과적일 수 있는지를 보여줍니다. 다음 섹션에서는 이 기능 사용 시 유의해야 할 점들에 대해 이야기하겠습니다.
💡 갤럭시 AI 지우개의 숨겨진 기능을 지금 알아보세요! 💡
주의사항 및 활용 시 유의점
갤럭시 AI 지우개 기능은 매우 유용하지만 가끔 예기치 않은 결과를 초래할 수도 있습니다. 이 섹션에서는 이 기능을 사용할 때의 주의사항을 다루어 잘못된 결과를 피하는 방법에 대해 설명하겠습니다.
범위 설정의 중요성
지우고자 하는 개체의 범위를 설정할 때, 너무 넓게 선택하지 않도록 주의하세요. 범위가 넓을 경우 AI가 잘못된 영역까지 삭제시킬 수 있습니다. 원하는 영역만 정확하게 선택하는 것이 중요합니다.
세밀한 조정 필요
몇몇 경우, AI가 자동으로 복원하는 색상이나 질감이 사용자의 기대에 미치지 못할 수 있습니다. 따라서 사용자는 세밀한 조정이 필요할 수 있으며, 불만족스러운 경우 수동으로 색상을 맞춰야 할 수도 있습니다. 이를 위해, 줌 기능을 활용하여 정확한 시점에서 세부 사항을 확인하는 것이 좋습니다.
| 주의사항 | 설명 |
|---|---|
| 범위 설정의 중요성 | 선택하는 범위가 넓어지지 않도록 주의하여야 합니다. |
| 세밀한 조정 필요 | AI가 처리한 후, 실망스러운 결과가 있을 경우 수동 조정을 고려합니다. |
💡 갤럭시 AI 지우개의 숨겨진 기능을 지금 바로 만나보세요! 💡
결론
이번 포스트에서는 갤럭시 AI 지우개 기능 사진 편집 하기에 대한 심층적인 내용을 살펴보았습니다. 이 기능은 불필요한 요소를 빠르고 간편하게 제거할 수 있도록 도와주며, 사진 편집 작업의 효율성을 향상시킵니다. 여러 활용 사례와 사용 방법, 주의사항까지 상세히 설명하였으니, 여러분도 이 기능을 통해 보다 멋진 사진들을 만들어 보시기 바랍니다.
마지막으로, 사진 편집의 즐거움에 빠져보세요. 재미있기도 하고 놀라운 변화들을 경험하게 될 것입니다!
💡 갤럭시 AI 지우개의 숨겨진 기능을 지금 바로 알아보세요. 💡
자주 묻는 질문과 답변
💡 갤럭시 AI 지우개의 비밀과 기능을 지금 확인해 보세요! 💡
질문1: 갤럭시 AI 지우개 기능을 사용하기 위해 특별한 소프트웨어가 필요한가요?
답변1: 아니요, 최신 갤럭시 기기에서는 기본적으로 제공되는 사진 편집 도구 중 하나입니다. 단, 최신 소프트웨어로 업데이트 되어 있어야 합니다.
질문2: 지운 요소는 다시 복구할 수 있나요?
답변2: 기본적으로 지운 요소는 복구할 수 없으므로, 원본 파일을 보존하는 것이 좋습니다.
질문3: 이 기능은 모든 사진에서 잘 작동하나요?
답변3: 대부분의 경우 잘 작동하지만, 복잡한 배경이나 색상이 혼합된 경우 예기치 않은 결과가 나올 수 있습니다. 이럴 때는 세밀한 조정이 필요합니다.
질문4: 사용법이 복잡한가요?
답변4: 전혀 복잡하지 않습니다. 간단한 클릭 몇 번으로 불필요한 요소를 쉽게 제거할 수 있습니다.
질문5: 갤럭시 AI 지우개 기능의 한계는 무엇인가요?
답변5: 너무 복잡한 배경이나 고해상도의 세부 사항이 많은 이미지에서는 AI가 정확하게 처리하지 못할 수 있습니다. 이럴 경우 수동으로 세밀한 조정이 필요합니다.
갤럭시 AI 지우개로 사진 편집하는 완벽 가이드!
갤럭시 AI 지우개로 사진 편집하는 완벽 가이드!
갤럭시 AI 지우개로 사진 편집하는 완벽 가이드!